How To Smoothly Remove Backgrounds In Photoshop
Photoshop offers many different techniques to remove an unwanted background from an image. For uncomplicated backgrounds, using the standard Magic Wand tool to select and delete the background may well be more than adequate.
For more than complicated backgrounds, you might use the Background Eraser tool. This tool samples the color at the center of the brush and so deletes pixels of a similar color as yous "pigment." It feels similar painting with acrid. Permit me show you how it works.
one. Open up your image
—
Start by grabbing an image that you desire to remove the groundwork from. I'll be using this epitome equally information technology features areas that range from easy removal through to more challenging spots.

ii. Select Background Eraser
—
Select the Background Eraser tool from the Photoshop toolbox. Information technology may exist subconscious beneath the Eraser tool. If it is, simply click and hold the Eraser tool to reveal it.
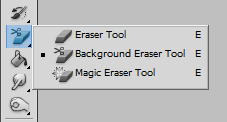
On the tool options bar at the peak of the screen select a circular, hard brush. The nearly appropriate brush size will vary depending on the paradigm you're working on. Use the square bracket key ([ or ]) for quickly scaling your brush size.
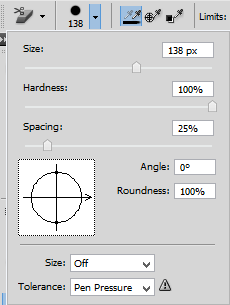
Side by side, on the tool options bar, set the Sampling to Continuous, the Limits to Find Edges and a Tolerance of somewhere between twenty-25% is a skilful starting place.
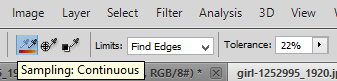
Note: A depression tolerance limits your eraser to areas that are very similar to your sampled color. A college tolerance expands the range of colors your eraser will select.
four. Begin erasing
—
Bring your brush over your groundwork and begin to erase. You should see a brush-sized circle with small crosshairs in the middle. The crosshairs show the "hotspot" and delete that color wherever it appears within the brush area. It also performs smart color extraction at the edges of whatever foreground objects to remove 'color halos' that might otherwise be visible if the foreground object is overlayed onto another background.
Note: For the instance prototype, I really used a rather high Tolerance than the 20-25% recommended above due to the wide range of blues backside this subject.
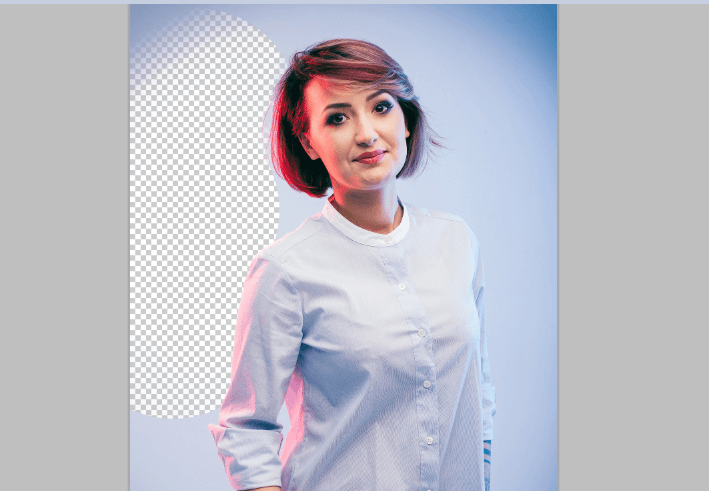
When erasing, zoom up your work area and try to go along the crosshairs from overlapping on the edge of your foreground. Information technology'due south likely that you will demand to reduce the size of the brush in some places to ensure that you don't accidentally erase part of your foreground subject.
five. Choosing effective limit and sampling settings
—
Even though I take used a smaller castor to piece of work effectually the pilus and neck expanse, the Groundwork Eraser has still managed to gouge a few chunks out of the hair and shirt.
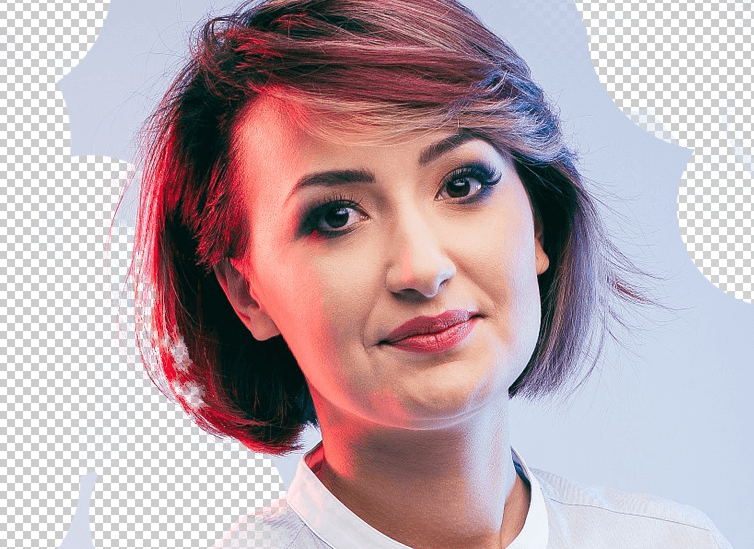
For foreground image areas that share colors with the background (like this i), yous may need to adjust the Sampling andLimits. In this picture, I switched over to the Sampling: One time choice, set my Limits to Discontinguous and set up my Toleranceto 30%.

The Sampling: Once option samples the color under the crosshair only the moment you lot click and it doesn't resample every bit yous move your brush along. The Discontiguous Limit selection allows yous to erase all pixels that match the sampled color that y'all're erasing. This immune me to make it between the pilus strands without erasing them.
There'south a good risk the Background Removal Tool may be all you lot need to complete your task.
But if not, read on.

While removing the groundwork on our example image is mostly straight-frontward due to the adequately solid background, in that location are inevitably areas of our foreground field of study that become wrongly erased equally nosotros work close to foreground'due south edges.

In our example, the foreground and background share similar colors due to the lighting. This will be easiest to repair using Photoshop'due south Pen tool. I only have a small section I need to touch up, then I'll utilise the Pen to create a clean selection and delete the unwanted groundwork.


Conclusion
—
If you are working with a basic image with ample visual contrast between the discipline and background, you can most probable get away with using only the Groundwork Eraser Tool.
More complex images volition likely require a mix of tools, samplings, and tolerances along with occasional manual touch-ups. There will exist times when there is no visual difference between the foreground and background. We have to manually impose that distinction.
And don't forget that if you are saving your image without adding a new groundwork, yous need to save information technology as a PNG to maintain the transparency.
This commodity was originally written for Sitepoint past Jennifer Farley and Gabrielle Gosha.
Source: https://99designs.com/blog/design-tutorials/how-to-quickly-remove-a-background-in-photoshop/
Posted by: durkinsuan1959.blogspot.com

0 Response to "How To Smoothly Remove Backgrounds In Photoshop"
Post a Comment